現在筆電大都有內建Webcam,WebCam除了能拿來跟朋友玩視訊外,還有什麼用途呢?網路上有人拿來當錄影式監視器用,可是如果你電腦硬碟空間不是很夠,用來錄影,沒錄一會兒,空間就滿了,有時也只是錄到一些沒用的畫面,今天要介紹的軟體是微軟為了Windows XP所設計的免費程式-Webcam timershot,顧名思意,也就是利用Webcam定時拍照,在這個小程式中,我們可以設定要多久拍一次照,如果你的WebCam也想要拿來當監視器用,又不想要使用錄影的方式,那麼可以考慮使用這個免費的小程式,定時使用WebCam為你拍照。
| WebCam Timershot Powertoys for XP 官方網站:點我!點我! (在以上的官網中還有不少有趣的XP小工具程式) WebCam Timershot下載點:選我!選我! |
Step 1:開啟程式及基本介面介紹
點選「所有程式」-「Powertoys for Windows XP」-「Timershot」。
軟體介面說明:
1.選擇你的Webcam,如果你電腦有二台WebCam可以在這裡選擇。
2.馬上拍張照。
3.觀看之前拍的最後一張照片。
4.更多設定選項--可設定多久拍一張,檔案存在哪裡……等。
Step 2:設定定時拍照時間及存檔路徑
點選「<<」開啟進階選項,按以下順序設定。
1.設定多久自動拍一次-->圖上是設定10秒拍一次照
2.設定拍照圖片的大小-->圖上是設定640X480的圖片大小
3.設定存檔檔名-->圖上是設定為pic.jpg(存檔後會在pic之後自動加上日期時間)
4.設定存檔的路徑--也可以設定到網芳上的資料夾
5.這個勾一定要勾起來,如果沒有勾起來,每次拍照的舊圖片都會被新拍的圖片取代掉。
6.按下「Apply Setting」,來確定更改設定
7.最後按下「Close Window」,就可以將程式縮到右下角的系統工作列中。
Step 3:關閉程式及分析拍照存檔的檔名
在視窗右下角的系統工具列中找到這個![]() 圖示,在上面按滑鼠右鍵,選「Exit」即可。
圖示,在上面按滑鼠右鍵,選「Exit」即可。
而拍出來的圖片檔名會如下圖所示,就第一個檔名來說明,2125101125.jpg,212510代表的是21點25分10秒,後面的1125則是代表11月25日。
PS:這個程式支援IPEVO的P2V,也可以用在上課時定時拍照。



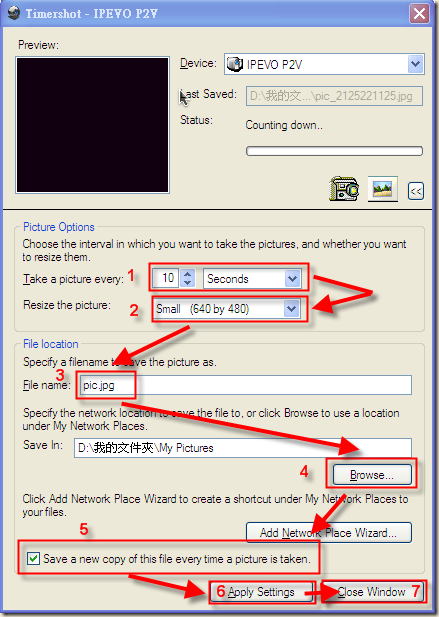



沒有留言:
張貼留言