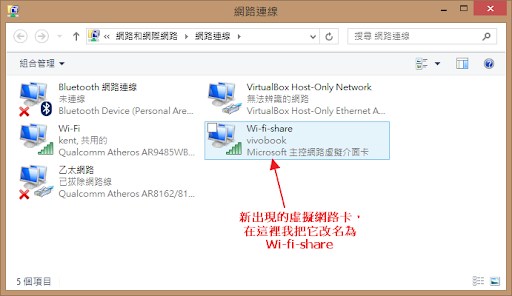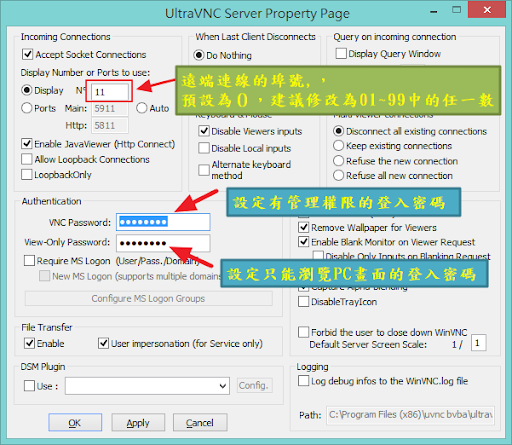要使用本文前,請先瀏覽我前幾天寫的這篇〔Win8-網路分享設定教學〕。
----以下是入門簡單版----
本影片介紹如何只使用一台電筆及一台ipad來做到ipad無線投影到筆電上。
-----以下是複雜版--------
本影片介紹如何使用一台筆電,一台ipad來做到ipad無線投影到VM中的win7系統上
Virtualbox的相關設定請參考下圖:
另外,也要啟用Virtualbox中win7的3D支援,請直接參考以下網友的大作來安裝即可:
Virtualbox 啟動3D 支援與開啟 Dirextx 支援
補充說明:
會使用VM中的Win7在裝airserver,因為airserver只能裝在三台pc,如果裝在vm中就可以帶著走,就算換了電腦,只要把虛擬機的檔案複製到新電腦,再設定一下vm就可以使用了,而ipad airplay需要跟win7在同一個網段中,所以如果使用分享網路的方式來處理,就可以把pc ipad無線投影設備帶著走,不用再帶著無線ap了,上課只要帶筆電及ipad就可以了
----------後記---------
昨天本來想用學校的筆電來測試的,結果發現只要一設定啟用分享,win7系統必當機到藍色畫面,試了一整晚,都失敗,後來經網友提醒,試著去抓最新的無線網卡驅動程式來更新,結果,果然成功了,原來是無線網卡驅動太舊的問題,所以如果有老師在自己的筆電上失敗了,可以試試更新無線網卡的驅動程式看看。
這二天也確認了win7也能用使用這個方式來分享有線或無線網路,另外,我手上的acer、asus及HP筆電的網卡都是支援ap mode,我猜大部分的筆電應該都支援,如果真的不支援,也可以考慮直接買個支援soft ap的usb無線網卡來使用即可,約二三百元。